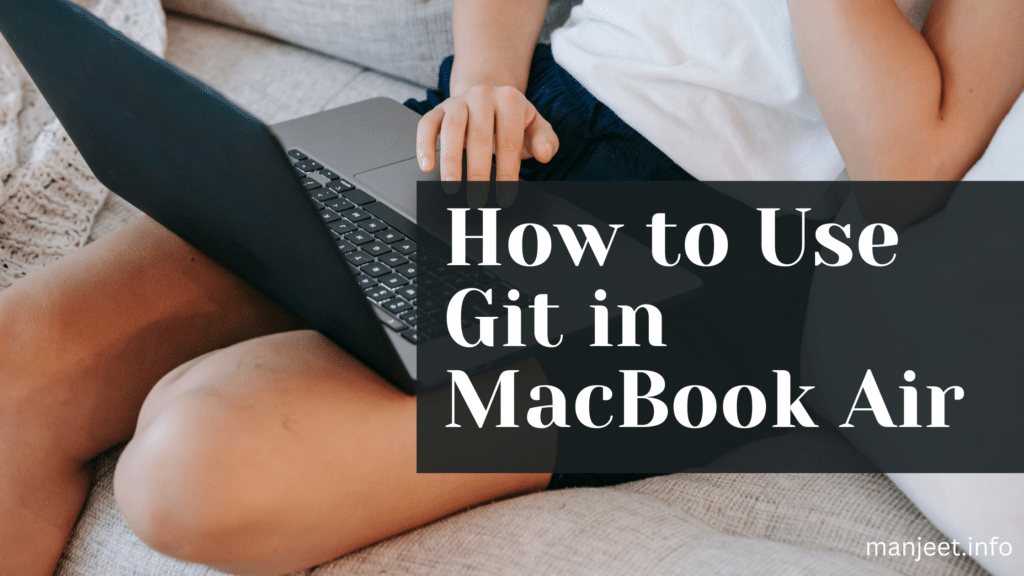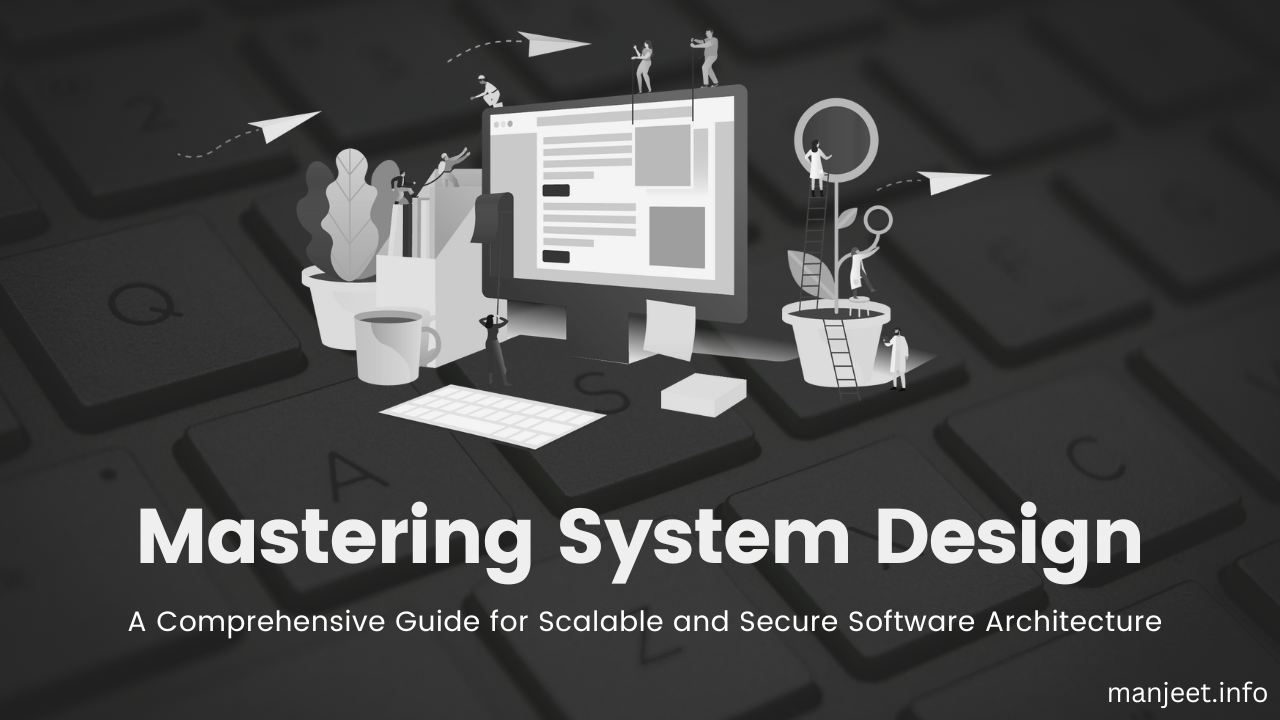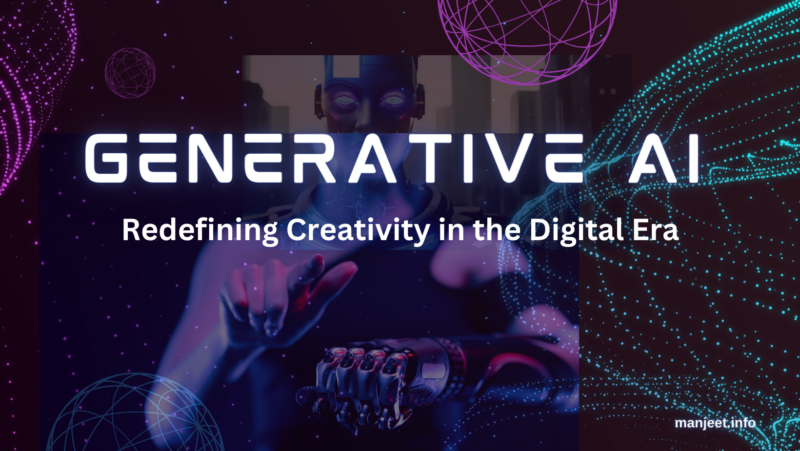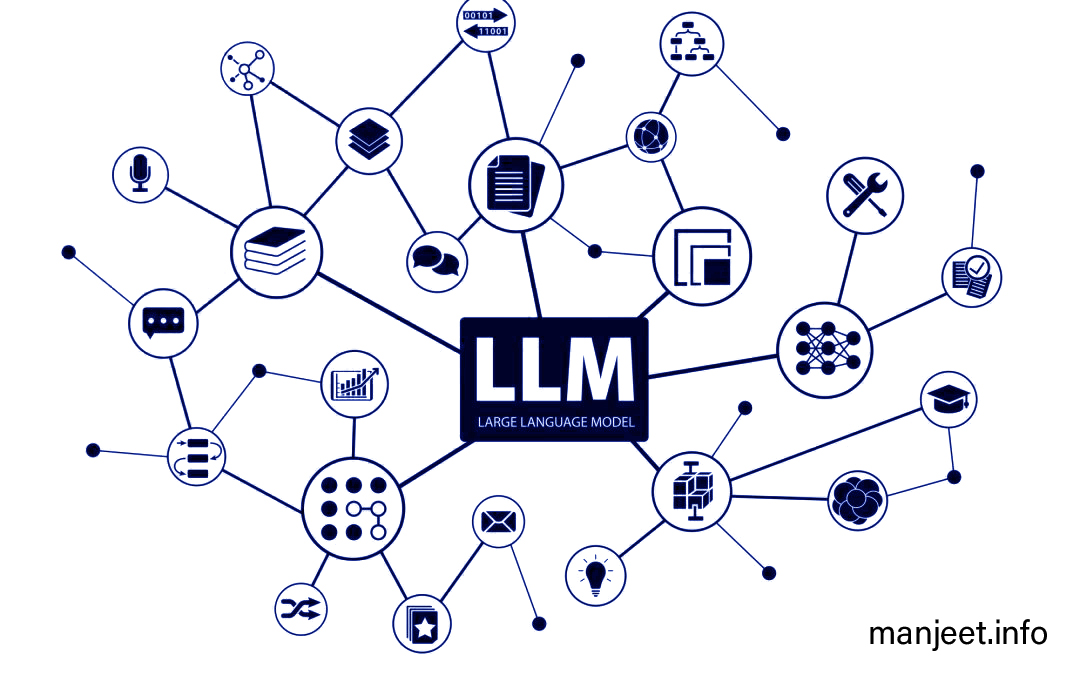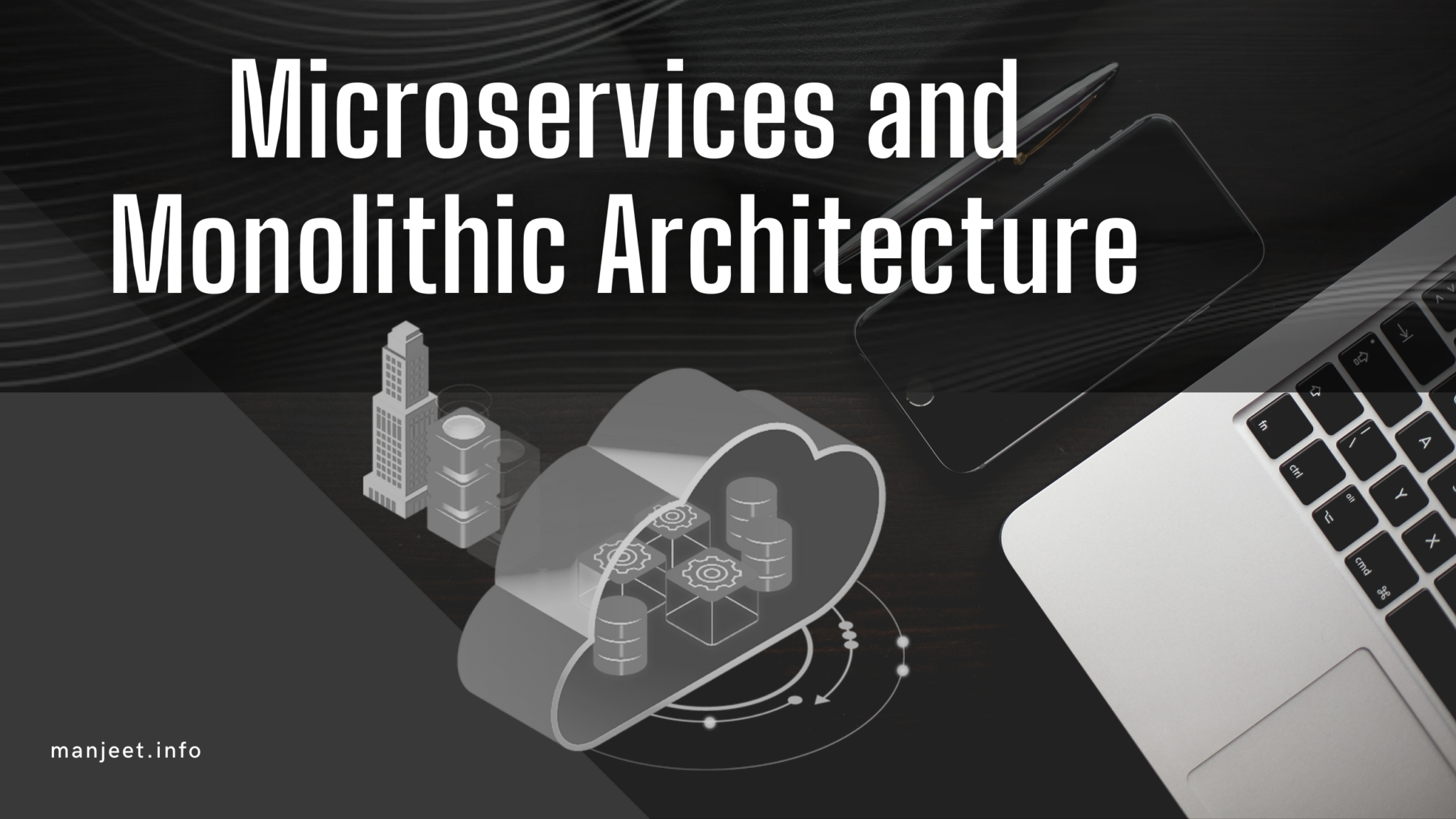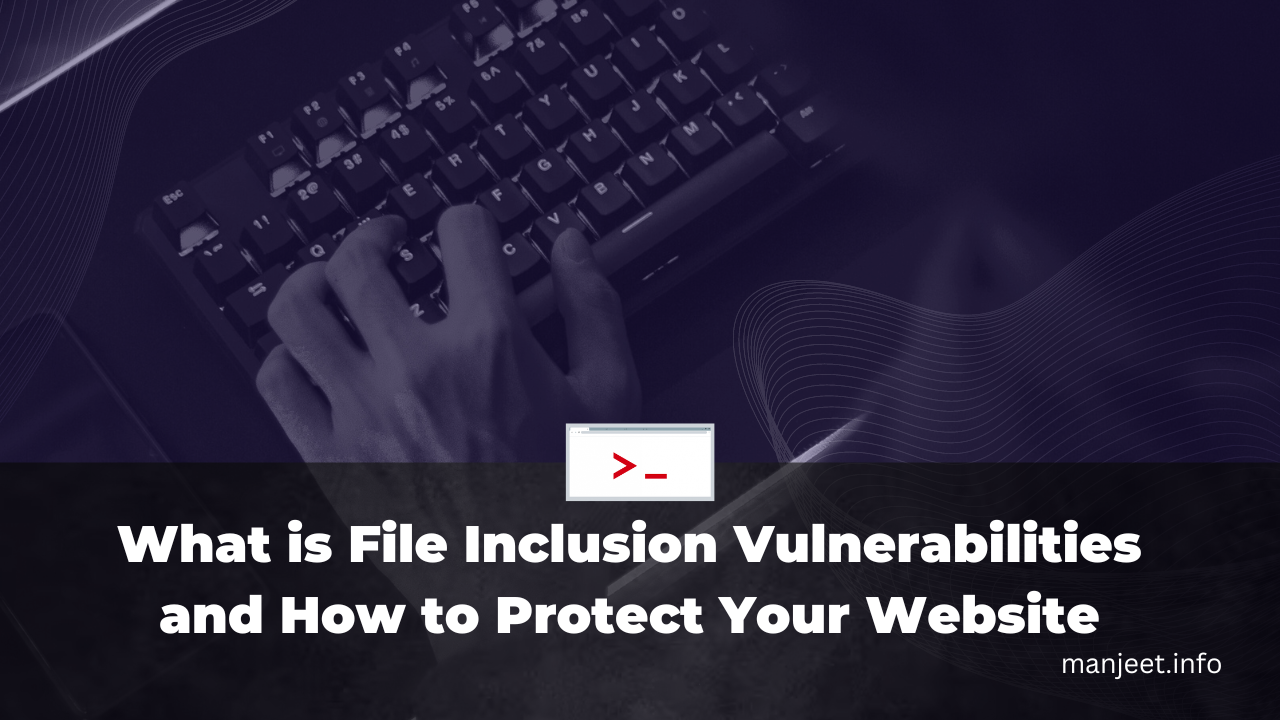Git is a powerful version control system that allows developers to manage their code and collaborate with others more efficiently. If you are a MacBook Air user and want to learn how to install Git in Macbook and use, this article will guide you through the steps to get started.
Step 1: Install Git
The first step is to install Git on your MacBook Air. You can do this by following these steps:
- Open the Terminal app on your MacBook Air.
- Type “git –version” and hit enter. If Git is already installed on your MacBook Air, the version number will be displayed. If Git is not installed, you will see an error message.
- If Git is not installed, you can download and install it using Homebrew, a package manager for macOS. To install Homebrew, run the following command in the Terminal:
/bin/bash -c "$(curl -fsSL https://raw.githubusercontent.com/Homebrew/install/HEAD/install.sh)"
- Once Homebrew is installed, run the following command to install Git:
brew install git
- Verify that Git has been installed by running the “git –version” command again.
Step 2: Set Up Your Git Configuration
Once Git is installed on your MacBook Air, the next step is to set up your Git configuration. This includes your name and email address, which will be associated with your Git commits.
- Open the Terminal app on your MacBook Air.
- Type the following commands, replacing “Your Name” and “youremail@example.com” with your own name and email address:
git config --global user.name "Your Name"
git config --global user.email "youremail@example.com"
- Verify that your Git configuration has been set up correctly by running the following command:
git config --list
This will display your Git configuration settings.
Step 3: Create a Git Repository
The next step is to create a Git repository, which is a central location where you can store your code and track changes.
- Open the Terminal app on your MacBook Air.
- Navigate to the directory where you want to create your Git repository using the “cd” command. For example, if you want to create a Git repository in your Documents folder, you would run the following command:
cd ~/Documents
- Run the following command to create a new Git repository:
git init
This will create a new Git repository in the current directory.
Step 4: Add and Commit Changes
Now that you have created a Git repository, you can add and commit changes to it.
- Open the Terminal app on your MacBook Air.
- Navigate to the directory where your Git repository is located using the “cd” command.
- Use the “git add” command to add files or directories to your Git repository. For example, if you want to add a file named “index.html” to your Git repository, you would run the following command:
git add index.html
- Use the “git commit” command to commit the changes to your Git repository. For example, if you want to commit the changes to the “index.html” file, you would run the following command:
git commit -m "Added index.html"
This will create a new commit with the message “Added index.html”.
Step 5: Push Changes to a Remote Repository
If you want to collaborate with others on your code, you can push your changes to a remote Git repository, such as GitHub.
- Open the Terminal app on your MacBook Air.
- Navigate to the directory where your Git repository is located using the “cd” command.
- Use the “git remote add” command to add a remote repository. For example, if you want to add a remote repository named “origin” with the URL “https://github.com/username/repository.git“, you would run the following command:
git remote add origin https://github.com/username/repository.git
- Use the “git push” command to push your changes to the remote repository. For example, if you want to push the changes to the “master” branch, you would run the following command:
git push -u origin master
This will push your changes to the “master” branch of the remote repository.
Step 6: Pull Changes from a Remote Repository
If you want to update your local Git repository with changes from a remote repository, you can pull the changes using the “git pull” command.
- Open the Terminal app on your MacBook Air.
- Navigate to the directory where your Git repository is located using the “cd” command.
- Run the following command to pull changes from the remote repository:
git pull
This will pull the changes from the remote repository and update your local Git repository.
Conclusion
Using Git on a MacBook Air is a powerful way to manage your code and collaborate with others. By following the steps outlined in this article, you can get started with Git and take advantage of its powerful version control features. Remember to keep your Git repository up-to-date by regularly pushing and pulling changes to and from remote repositories.